- 1º. TESTE _ Pião
1.
menu CREATE > Box > Keyboard Entry > Lenght = 5000; Width = 5000; Height = 3000
2.
3.
Grid and Snap Settings > deixar apenas 'Vertex' e 'Pivot' activados
garantir que o botão de Snap está activado
selecionar quebra luz
menu HIERARCHY > pivot > Adjust Pivot > Afect Pivot Only
activar botão 'Select and Move'
selecionar o pivot do quebra luz > primir sobre eixo para garantir que não se desvia > movimentar para o vértice inferior do objecto
desactivar 'afect pivot only'
Grid and Snap Settings > Activar 'Face' e 'Grid Lines'
selecionar objecto quebra-luz > primir sobre o eixo para garantir que nao se desvia > mover objecto até pivot estar sobre o chão da box
4.
menu CREATE > Camera > Standart > Target
Selecionar vista TOP
primir sobre o ponto de inserção da câmara e arrastar para definir posição do target
5.
menu CREATE > Lights > Standart > Omni > picar ponto de inserção da luz, neste caso, no interior do quebra luz
6.
selecionar a box > menu MODIFY > Modifier List > Edit Mesh
selecionar restantos objectos, excepto box > Display > Hide > Hide selected
Display > Hide > Unhide all
7.
Selecionar luz Omni001 > menu MODIFY > Intensity/Color/Attenuation > alterar cor
Selecionar luz Omni001 > menu MODIFY > General Parameters > Shadows > On
8.
menu CREATE > Lights > Standart > Omni > picar ponto de inserção da luz, neste caso, pretende-se uma luz que ilumine o ambiente
Selecionar luz Omni001 > menu MODIFY > Intensity/Color/Attenuation > multiplier > 0,5
diminuiu-se a intensidade da luz
Material Editor > selecionar 1º. godé > mudar nome para 'parede' > Difuse > Standart > Bitmap > Localizar ficheiro bitmap a atribuir
Coordinates > verificar que Real World Scale está desactivado > Tiling = 3 ; 3
Arrastar godé para o objecto a atribuir o material, neste caso, a Box
Preview Render
9.
Selecionar quebra-luz > menu MODIFY > Modifier List > Editable Mesh > Elements
selecionar faces inferiores do quebra luz > Edit Geometry > Detach
para separar esta parte do restante objecto, ja que se quer atribuir diferentes propriedades
10.
Material Editor > selecionar 2º. godé > mudar nome para 'Objecto-cima' > Difuse > Standart > Bitmap > Localizar ficheiro bitmap a atribuir
Coordinates > verificar que Real World Scale está desactivado > Tiling = 3 ; 3
Arrastar godé para o objecto a atribuir o material, neste caso, a parte de cima do quebra-luz
Material Editor > selecionar 3º. godé > Shader Basic Parameters > Metal > Standart > Bitmap > Localizar ficheiro bitmap a atribuir
Extended Parameters > Size = 4,0
Arrastar godé para o objecto a atribuir o material, neste caso, a parte de cima do quebra-luz
11.
Preview Render
para aferir os efeitos
12.
Activar Auto Key
Set Key no Frame 0, para marcar a posição inicial do objecto
mover barra dos frames para o 100 > definir posição do objecto desejada para este momento (atribuiram-se dois tipos de rotação)
Curve Editor > manipulação das curvas de movimento, para maior fluidez da animação
Repetir processo para todos os movimentos pretendidos para o objecto
Utilizar Curve Editor para manipular as curvas de movimento aperfeiçoando e suavizando-as
- ANIMAÇÃO FINAL _ Queda
Seguiram-se exactamente os mesmos princípios e processos explorados nos testes anteriores, aplicando aos novos sentidos de rotação do objecto.
1.
Criar câmara e definir posição
Activar Auto Key
Set Key no Frame 0, para marcar a posição inicial do objecto (no tecto)
mover barra dos frames para o 100 > definir posição do objecto para esse momento (embate no chão)
Alterar posição da câmara > Set Key

3.
Botão 'Rotation'
Selecionar quebra luz > picar sobre o eixo pretendido > arrastar para obter rotação
Botão 'Select and Move' > arrastar objecto até ao chão da Box
(na mesma Key Frame que a rotação anterior)
Utilizando os mesmos dois botões, repetir processos para o restante movimento a atribuir ao objecto, marcando as Key Frames
4.
Activar botão 'Select and Move'
Selecionar Camara/ Target
Picar e movimentar no espaço, de acordo com o pretendido > em paralelo, ir definindo as Keys nos devidos frames, para fixar os movimentos nos tempos pretendidos
Utilizar Curve Editor para manipular as curvas de movimento aperfeiçoando e suavizando-as
5.
Time Configuration > Aumentar número de frames

Ajustaram-se depois as posições, os movimentos e tempos de animação do quebra luz e da câmara, seguindo os mesmos processos descritos.
2.
file > import > localizar ficheiro autocad a importar
importou-se um modelo 3D do quebra luz
importou-se um modelo 3D do quebra luz
activar botão 'Select and Move'
selecionar objecto importado > primir e arrastar para o interior da box criada anteriormente
3.
Grid and Snap Settings > deixar apenas 'Vertex' e 'Pivot' activados
garantir que o botão de Snap está activado
selecionar quebra luz
menu HIERARCHY > pivot > Adjust Pivot > Afect Pivot Only
activar botão 'Select and Move'
selecionar o pivot do quebra luz > primir sobre eixo para garantir que não se desvia > movimentar para o vértice inferior do objecto
desactivar 'afect pivot only'
Grid and Snap Settings > Activar 'Face' e 'Grid Lines'
selecionar objecto quebra-luz > primir sobre o eixo para garantir que nao se desvia > mover objecto até pivot estar sobre o chão da box
4.
menu CREATE > Camera > Standart > Target
Selecionar vista TOP
primir sobre o ponto de inserção da câmara e arrastar para definir posição do target
selecionar vista PERSPECTIVE > alterar para CAMERA
visualiza-se agora a imagem que a câmara capta
Com o botão 'Select e and Move' > selecionar câmara > primir sobre e movimentar de acordo com a posição desejada. O mesmo pode ser aplicado ao Target
5.
menu CREATE > Lights > Standart > Omni > picar ponto de inserção da luz, neste caso, no interior do quebra luz
6.
selecionar a box > menu MODIFY > Modifier List > Edit Mesh
selecionar restantos objectos, excepto box > Display > Hide > Hide selected
menu MODIFY > Elements > selecionar todas as faces da caixa > Surface Properties > Normals > Flip
para que seja visível, no render, o candeeiro no interior da caixa
Display > Hide > Unhide all
7.
Selecionar luz Omni001 > menu MODIFY > Intensity/Color/Attenuation > alterar cor
Selecionar luz Omni001 > menu MODIFY > General Parameters > Shadows > On
8.
menu CREATE > Lights > Standart > Omni > picar ponto de inserção da luz, neste caso, pretende-se uma luz que ilumine o ambiente
Selecionar luz Omni001 > menu MODIFY > Intensity/Color/Attenuation > multiplier > 0,5
diminuiu-se a intensidade da luz
Material Editor > selecionar 1º. godé > mudar nome para 'parede' > Difuse > Standart > Bitmap > Localizar ficheiro bitmap a atribuir
Coordinates > verificar que Real World Scale está desactivado > Tiling = 3 ; 3
Arrastar godé para o objecto a atribuir o material, neste caso, a Box
Preview Render
9.
Selecionar quebra-luz > menu MODIFY > Modifier List > Editable Mesh > Elements
selecionar faces inferiores do quebra luz > Edit Geometry > Detach
para separar esta parte do restante objecto, ja que se quer atribuir diferentes propriedades
10.
Material Editor > selecionar 2º. godé > mudar nome para 'Objecto-cima' > Difuse > Standart > Bitmap > Localizar ficheiro bitmap a atribuir
Coordinates > verificar que Real World Scale está desactivado > Tiling = 3 ; 3
Arrastar godé para o objecto a atribuir o material, neste caso, a parte de cima do quebra-luz
Material Editor > selecionar 3º. godé > Shader Basic Parameters > Metal > Standart > Bitmap > Localizar ficheiro bitmap a atribuir
Extended Parameters > Size = 4,0
Arrastar godé para o objecto a atribuir o material, neste caso, a parte de cima do quebra-luz
11.
menu CREATE > Lights > Standart > Omni > picar ponto de inserção da luz
activar botão 'Select and Move' > selecionar light criada > picar e arrastar para local pretendido
activar botão 'Select and Move' > selecionar light criada > picar e arrastar para local pretendido
Preview Render
para aferir os efeitos
12.
Activar Auto Key
Set Key no Frame 0, para marcar a posição inicial do objecto
mover barra dos frames para o 100 > definir posição do objecto desejada para este momento (atribuiram-se dois tipos de rotação)
Curve Editor > manipulação das curvas de movimento, para maior fluidez da animação
Repetir processo para todos os movimentos pretendidos para o objecto
Utilizar Curve Editor para manipular as curvas de movimento aperfeiçoando e suavizando-as
- ANIMAÇÃO FINAL _ Queda
Seguiram-se exactamente os mesmos princípios e processos explorados nos testes anteriores, aplicando aos novos sentidos de rotação do objecto.
1.
Criar câmara e definir posição
Activar Auto Key
Set Key no Frame 0, para marcar a posição inicial do objecto (no tecto)
mover barra dos frames para o 100 > definir posição do objecto para esse momento (embate no chão)
2.
Alterar posição do pivot do objecto, para melhor servir as rotações pretendidas

3.
Botão 'Rotation'
Selecionar quebra luz > picar sobre o eixo pretendido > arrastar para obter rotação
Botão 'Select and Move' > arrastar objecto até ao chão da Box
(na mesma Key Frame que a rotação anterior)
Utilizando os mesmos dois botões, repetir processos para o restante movimento a atribuir ao objecto, marcando as Key Frames
4.
Activar botão 'Select and Move'
Selecionar Camara/ Target
Picar e movimentar no espaço, de acordo com o pretendido > em paralelo, ir definindo as Keys nos devidos frames, para fixar os movimentos nos tempos pretendidos
5.































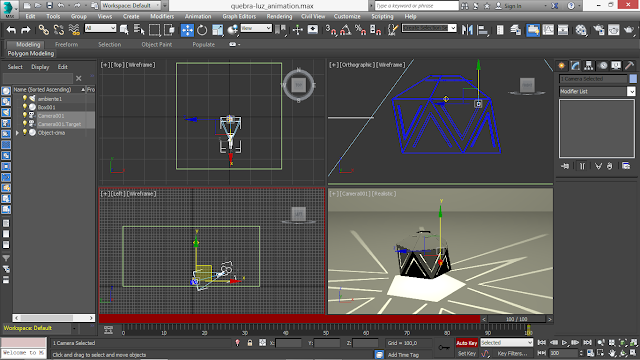











Sem comentários:
Enviar um comentário